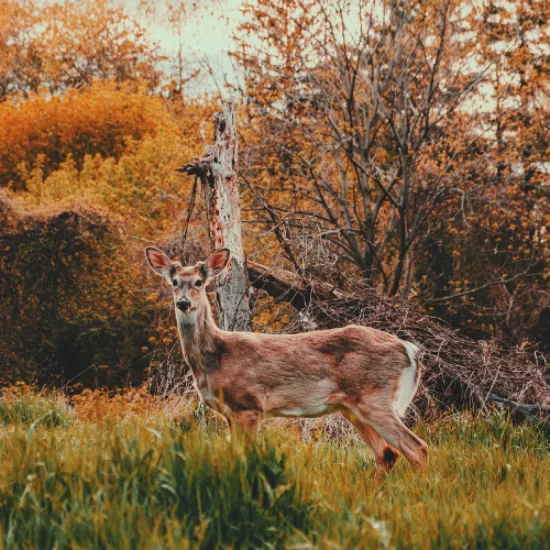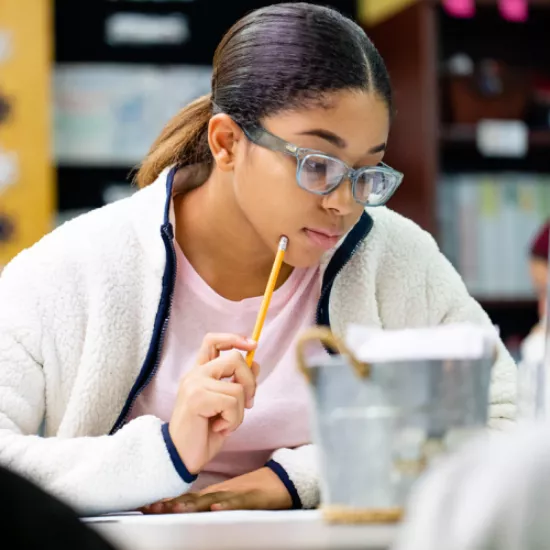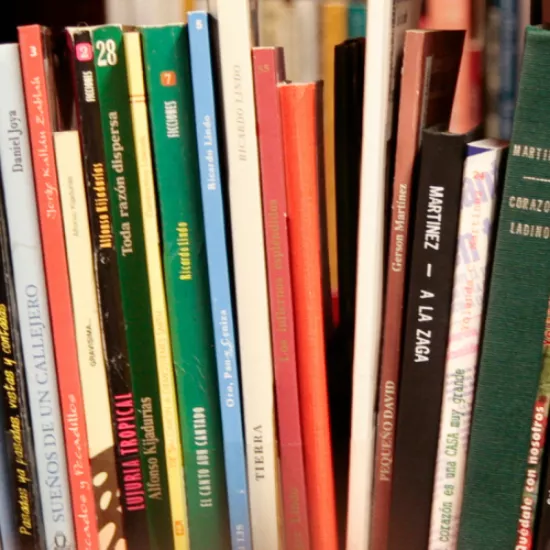Course Enrolment on ACORN
ACORN is used by all University of Toronto students. You will use it to enrol in courses, view your transcript and final grades, review your financial invoice, update your contact information (address, email, bank information, emergency contact information), and much more!
To login to ACORN, use your JOINid/UTORid and password. New students can use their JOINid to use ACORN, and will receive instructions on how to activate their UTORid at the TCard Office once they have their photo taken for their student card.
Returning Students or Alumni
If you have forgotten your UTORid or password, please visit utorid.utoronto.ca for online self-service. You may also visit the I&ITS Help Desk for assistance.
Alumni who were not issued a UTORid during their former studies can use ROSI to request transcripts and reset their PIN. If you plan to return to your studies at U of T, and were not previously issued a UTORid, please activate and manage your UTORid with the support of our TCard Office.
Your Course Enrolment Start Time
Your start time is determined by your year of study. Your year of study is defined by the total number of credits you have earned, or expect to earn, by the end of April for the Summer session, or August for the Fall-Winter session.
Degree students can view their personal course enrolment start time on ACORN by clicking "Enrol and Manage" from the Academics menu option.
Which Courses Should You Take?
Use the U of T Mississauga Academic Calendar to explore programs of study (specialist, major, minor) and degree requirements along with course descriptions.
More information is available on program websites and from department advisors. Consider your strengths, interests and desired program/ career goals.
 Did You Know?
Did You Know?
- We offer certificates and experiential learning courses.
- Language citations on your transcript is an official recognition that you have progressed to an advanced level. This is not a program of study, but may be of interest to students who wish to have this achievement noted on their academic transcript.
Planning Ahead
- Use the Timetable Builder to create a sample schedule.
- You can add these to your ACORN enrolment cart, where they will remain saved. Please note that saving courses to your enrolment cart does not add you to the course - you'll have to log back in to ACORN when your start time begins and click "enrol" for each one.
- You are responsible for checking prerequisites, corequisites and exclusions, which are listed in the Academic Calendar for each course, before enrolling in courses.
- If a course has an enrolment control, read the instructions carefully to understand whether you are eligible to add a course right away.
- If you have questions about your courses, and how to plan your upcoming session(s), please visit the Office of the Registrar.
Transfer students
Depending on the number of transfer credits that you have been awarded, you may be selecting courses as a first year, second year, or third year student.
If you do not yet have your transfer credit assessment, please refer to the Year Level indicated in your offer of admission. Once you have your transfer credit assessment, please go by the number of transfer credits you have been awarded. Do not wait for your transfer credit assessment to enrol in courses!
Enrolment Controls
Some courses have enrolment conditions that control how students enrol in a course and/or which categories of students are permitted to enrol in that course. A course with enrolment controls will be listed in the Timetable to provide you with additional information describing how to enrol and which categories of students are allowed in.
If no enrolment control indicator is shown, the course may be selected by all U of T Mississauga students who have appropriate prerequisites. Some courses require further approval to complete your enrolment. These courses may still be added using ACORN, but will appear with an interim status until reviewed. After departments review the requests, they assign a status of approved, or refused. It is the responsibility of the student to check the status of a request. Once a course is approved, the course fee will be added to your account and enrolment is complete. If a course is refused, no charges will be incurred.
Some courses and/or practicals and tutorials appear on the timetable as “Closed.” Students may not enrol in closed tutorials/practicals using ACORN until the courses are opened.
These closed courses/tutorial/practicals may be placed on the timetable by departments:
- as placeholders to hold a room reservation and time slot in case enrolment in the course grows to a level where extra lectures/tutorials/practicals are needed, OR
- for delayed enrolment, such as certain practicals/tutorials which are only opened after the first class meeting, OR
- for students to enrol on Quercus as per notes on the course timetable.
Students may only enrol in lectures/practicals/tutorials that are available. Please do NOT rely on “Closed” sections becoming available. Sections will be opened only if demand warrants.
Course Loads
You are considered a full-time or part-time student based on the number of courses you take:
| Full-time | Part-time | |
|---|---|---|
| Fall-Winter | 3.0 credits or more | 0.5 - 2.5 credits |
| Summer | 1.5 credits or more | 0.5 - 1.0 credit |
For OSAP purposes, please refer to this chart to determine full-time status.
A standard course load for students seeking to complete their degree in four years is 5.0 credits in the Fall - Winter sessions. You may choose to take 4.0 credits in the Fall - Winter sessions, and 1.0 credit in the Summer.
During the second enrolment period, students will have the option to add an additional 1.0 credit for a total of 6.0 credits. If you add waitlisted courses, they will count toward your total number of credits during the enrolment period.
To take more than 6.0 credits (or 3.0 credits per term), submit a petition online for a course overload to request approval. Students enrolled in more than the maximum course load without permission may have the last course(s) that they were enrolled in removed from their course load for that term.
Adding Courses
When your course enrolment start time begins:
- Login to ACORN using your JOINid / UTORid
- Select the "Enrol & Manage" feature from the Academics menu
- Select your session (Fall-Winter or Summer)
- Type in the course code or title in the search field to select the course you want
- A pop-up window will appear for you to select a lecture, then a tutorial and/or practical (if applicable)
- Click "Enrol". ACORN will confirm if your request was successful, or if there is no space remaining in the section you want.
Waitlist Option
If a lecture section is full, you can add yourself to the waitlist - this is a virtual "line up" to reserve your space in a course should one become available. If you are next on the waiting list, you will be enrolled automatically into the lecture. You are responsible for adding any applicable tutorial, lab, or practical sections by the enrolment deadline.
It's important to recognize that being on the waiting list does not guarantee you a space in the course. If you change your mind about being on a waiting list for a course, please cancel it as soon as possible to avoid course fees, and to give other students the opportunity to move up on the list. By adding a course to the waiting list, you maintain responsibility for all academic and ancillary fees related to the course.
Conflicting Courses on Your Timetable
Do not enrol in two or more courses, tutorials, or practicals that are held at the same time, as no special accommodations will be made.