
Getting Started
- Search for UTM Engage on Google Play and/or App Store and download the app.
- Sign in with your UTORid and password – select student or faculty/staff. First time you sign-on, you may be asked a few questions to set up your profile.
Desktop Version
While the majority of our users download the app on their smartphone, you may use the app on the desktop version. All functions remain the same.
To access the desktop version, please CLICK HERE!
User Profile
Setting Up Your Profile
- Click on the three lines at the top left corner to edit your profile.
- Click ‘Profile’
- Click on ‘Edit Profile’ and input the necessary information. Please note that your information can be viewed by other users of the app. Ensure you do not provide any sensitive/compromising information
- Include a profile picture if you wish.
- Include a cover image if you wish.
- Include an ‘About me’ section if desired.
- Click ‘Save’ at the bottom of the page to save all changes.




Notification Preferences Setting
- Within your profile, click on ‘Settings’.
- Go to ‘Notification Preferences’.
- You may choose your notification privacy settings per your preferences. It is recommended that push notifications are enabled as they will allow you to be notified of any event changes and important information.



Connections
Adding Friends (Connections)
You may add friends (called ‘Connections’) on the app. This allows you to send a private message to the individual in the ‘Messages’ tab. Please note to only connect with those you feel comfortable having as a friend. Bullying and abusive language will not be tolerated. Respect all of your connections.
- You can search for connections by clicking on your profile (top left corner)
- Click ‘Manage Connections.’
- Click ‘Find New Connections’ to search for individuals by name.
- Click ‘Added Me’ to view those that have added you as a connection. You may select ‘Add to Connections’ or ‘Block Connection’.

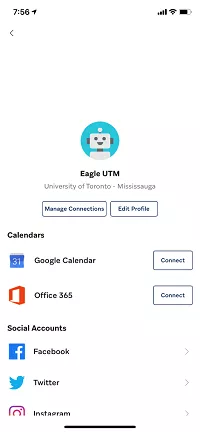

Sending Messages
- To send a message to a connection, click on the ‘Messages’ tab
- Start a new conversation with a connection by clicking on the ‘Compose’ icon
Events and Groups
Join a Group
Without joining the group as a student, you will not have access to the group’s discussion board, events and files.
- Click ‘search’ at the bottom of the page
- Select ‘Groups’ and search and click the group which you would like to join
- Click the ‘Join’ button at the top right to join the group
- Success! You are now able to participate in and view the group’s discussion board, events, and files. You do not have the ability to add events unless you are the group administrator.



RSVP to an Event
- Click on the ‘Search’ tab at the bottom of the page.
- Look at the events listed under ‘Events’ at the top.
- Click on the event which you wish to learn more about.
- Click ‘Add to Agenda.’
- You can now see the event in the ‘Home’ tab. Please note that you may get reminders for the event leading up to the date/time.
- If you want to remove an event from your agenda (unable to attend/no longer interested), click on the event and click on ‘Added to Agenda.’
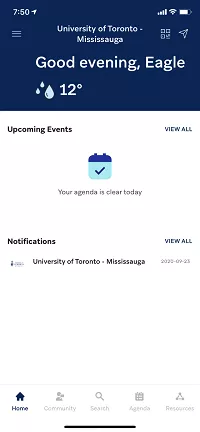




Additional Features
Resources:
Within the ‘Resources’ section, found in the main ‘Resource’ tab at the bottom of the page, you may view all UTM resources. Please note that some of the icons are different depending on your year of study, program and/or even your interests.
Guides:
Within the ‘Guides’ section, found in the main ‘Campus’ tab, you may view large-scale events, such as O-Week. For example, if you are registered for a conference, you may find a guide listing all the events and relevant information pertaining to the conference.
Technical Issues
To report a technical issue regarding the app, please contact our team via e-mail at app.utm@utoronto.ca.
